摘要:本文详细介绍了Win7系统的安装步骤。首先下载Win7系统,在下载完成后进行安装前的准备工作,如备份重要文件、准备安装工具等。按照安装向导提示,选择安装类型、设置分区、进行文件复制等步骤完成安装过程。最后进行系统设置和驱动程序安装,完成整个Win7系统的安装过程。本文旨在帮助读者顺利完成Win7系统的安装。
本文目录导读:
随着科技的不断发展,操作系统的更新换代也日新月异,Windows 7以其稳定、高效的性能赢得了广大用户的喜爱,本文将详细介绍在下载Win7系统后如何进行安装。
准备工作
1、下载Win7系统镜像:需要从官方网站或可靠的第三方网站下载Win7系统的ISO镜像文件,注意要下载适合自己电脑配置(如32位或64位)的版本。
2、准备安装工具:准备好一个可用的U盘或光盘,容量需大于8GB,确保电脑能够正常启动并进入BIOS设置。
3、备份重要数据:在安装新系统之前,务必备份原系统中的重要文件,以防数据丢失。
安装步骤
以下以U盘安装为例,介绍Win7系统的安装步骤:
1、制作启动U盘:
(1)将已下载的Win7 ISO镜像文件解压,找到解压后的文件夹中的setup.exe文件,将其复制到U盘中。
(2)将U盘插入电脑,重启电脑并进入BIOS设置,将启动模式调整为从U盘启动,保存设置后退出BIOS。
2、进入Win7安装界面:重启电脑后,通过U盘引导进入Win7安装界面,在此过程中,可能需要按任意键或等待一段时间。
3、选择安装语言及版本:进入安装界面后,选择安装语言及版本,点击“下一步”。
4、接受许可条款:仔细阅读许可条款,勾选“我接受许可条款”选项。
5、选择安装类型:选择“自定义”安装类型,以便进行全新安装。
6、指定安装位置:选择想要安装系统的分区(通常为C盘),点击“下一步”,注意,此操作将格式化所选分区,务必提前备份重要数据。
7、开始安装:等待系统复制文件、准备安装等过程完成后,进入安装界面,在此过程中,可能需要输入计算机名称、管理员密码等信息。
8、安装完成:安装过程完成后,重启电脑并拔出U盘,电脑会自动进入系统配置阶段,等待系统配置完成后,进入Win7系统桌面。
系统配置与优化
1、系统更新:进入Win7系统后,建议立即进行系统更新,以获取最新的补丁和安全防护。
2、驱动安装:根据电脑硬件配置,安装相应的驱动程序,以确保硬件能够正常工作。
3、常用软件安装:根据需要安装常用软件,如办公软件、浏览器等。
4、系统优化:根据个人使用习惯,对系统进行优化设置,如调整电源选项、关闭不必要的启动项等。
注意事项
1、确保下载的系统镜像可靠:在下载Win7系统时,务必选择官方网站或可信赖的第三方网站,以免下载到病毒或恶意软件。
2、注意备份数据:在安装系统前务必备份重要数据,以防数据丢失。
3、合适的系统版本:根据自己的电脑配置选择合适的系统版本(如32位或64位)。
4、注意BIOS设置:在安装过程中,需要正确设置BIOS启动模式,以确保从U盘或光盘启动。
5、安全退出杀毒软件:在安装过程中,建议暂时退出杀毒软件,以免误删安装文件。
Win7系统的安装过程相对简单,只需按照上述步骤操作即可,在安装过程中,务必注意备份数据、选择合适的系统版本以及正确设置BIOS等注意事项,安装完成后,根据个人需求进行系统配置与优化,即可享受Win7带来的稳定、高效体验。
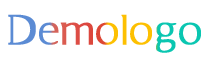
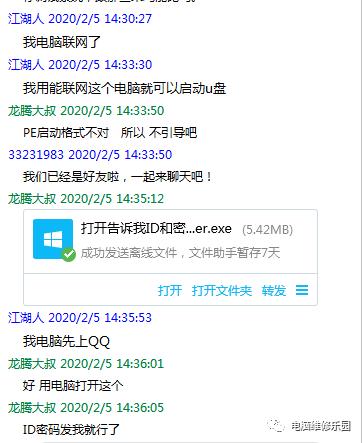
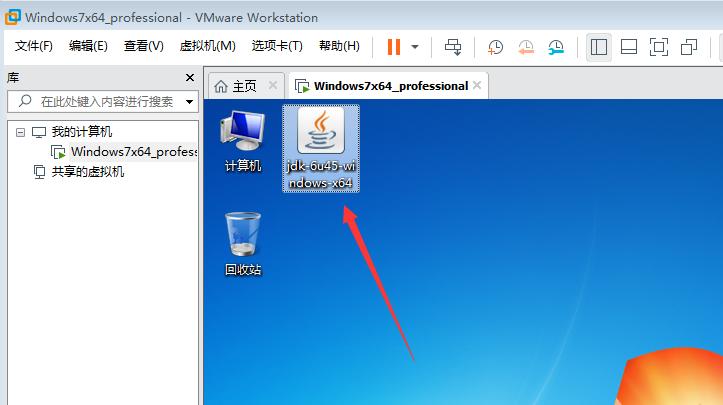
 京公网安备11000000000001号
京公网安备11000000000001号 京ICP备11000001号
京ICP备11000001号
还没有评论,来说两句吧...